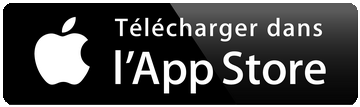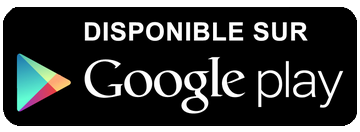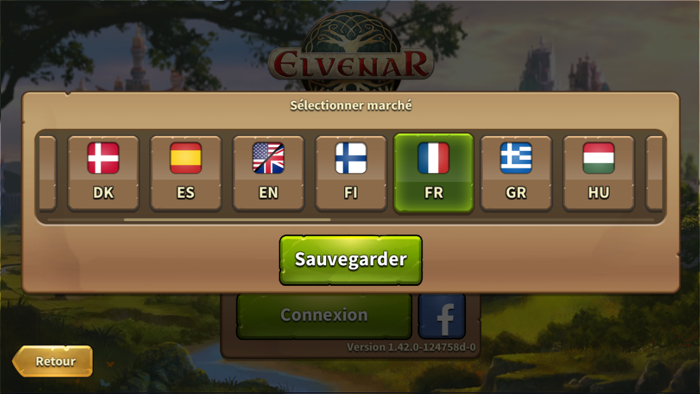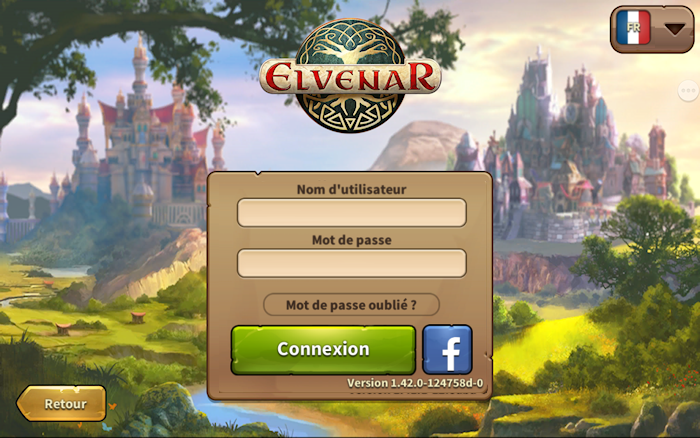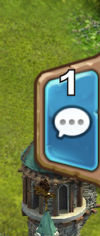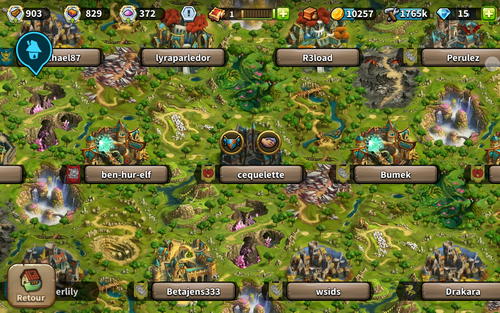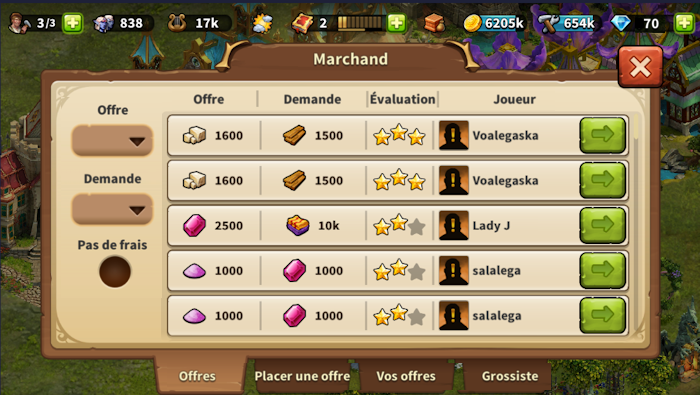« Application elvenar » : différence entre les versions
Aucun résumé des modifications |
Aucun résumé des modifications |
||
| Ligne 4 : | Ligne 4 : | ||
* Notez que l'application est maintenant disponible sur les appareils iOS et Android. | * Notez que l'application est maintenant disponible sur les appareils iOS et Android. | ||
=== Disponibilité === | |||
{| border="1px" cellspacing="0" class="wikitable" | {| border="1px" cellspacing="0" class="wikitable" | ||
Version du 26 novembre 2017 à 16:44
L'Application Elvenar fournit un moyen pratique de jouer à Elvenar sur votre appareil mobile et vous donne accès aux fonctionnalités de jeu nécessaires pour maintenir votre compte de jeu. Cette page wiki vous aidera à utiliser l'application en définissant l'interface utilisateur des applications et en affichant également les petites différences de convivialité entre l'application et la version du navigateur.
- Notez que l'application est maintenant disponible sur les appareils iOS et Android.
Disponibilité
| iOS |
|---|
| Android |
=== Prérequis ===
Prérequis minimum pour les appareils sous iOS:
- iPod touch, iPhone, iPad.
- iOS 8 et version supérieure
- Connexion Internet sur votre appareil
L'application mobile n'est pas disponible sur ces anciens modèles: iPhone 4S, iPad2, iPad mini, iPod touch 5 et versions antérieures sur ces modèles. pour les appareils sous Android:
- Android 4.4 et version supérieure
- Connexion Internet sur votre appareil
L'application ne peut pas être téléchargée si votre appareil mobile a une ancienne version d'Android.
Caractéristiques principales
- Le fait de placer, déplacer, vendre ou améliorer des bâtiments.
- Toutes les races invitées et ce qui leur est propre (ressources, bâtiments à l'exception de l'aperçu des ressources).
- La production de ressources (marchandises, pièces, matériaux).
- L'arbre des technologies.
- L'exploration sur la carte du monde.
- Négocier des rencontres.
- Le marchand avec le grossiste, la pose d'offres etc.
- Les quêtes (à l'exception des événements jeu)
- La cabane des bâtisseurs.
- Les aperçus pour la culture et vos ressources.
- Le placement d'extensions.
- Le tutoriel.
- Recruter des unités et faire des combats automatiques.
- L'aide entre voisin. Ceci inclut :
- Visiter les voisins.
- Les notifications d'aide.
- Les portraits des joueurs venus vous aider.
- Les sons et la musique.
- Le classement
- Le chat
- Les confréries
Fonctionnalités à venir prochainement
Sur la version 1.41.1, ces fonctionnalités ne sont pas encore disponibles, mais elles seront incluses éventuellement dans l’application mobile.
- L'aperçu des ressources des races invitées (par contre vous pouvez voir l'inventaire des ressources via le portail de la race invitée) / La collecte des graines divines chez le marchand.
- Le système de messages privés.
- L'inventaire.
- Les événements/quêtes événementielles.
- Les tournois.
- Le menu des merveilles antiques (leur effet est déjà appliqué dans votre cité, le menu en revanche est inaccessible).
- Les sortilèges et l'académie de magie (même remarque que pour les merveilles, l'effet est présent, en revanche il n'est pas visible sur la version mobile).
S’inscrire / se connecter
Si vous êtes un nouveau joueur, vous pouvez choisir de jouer sans enregistrer de compte. Cette option générera automatiquement un compte invité pour vous. Cependant, pour enregistrer la progression de votre jeu, vous devrez enregistrer votre compte un peu plus tard. Cela sera déclenché en tant que partie spéciale du tutoriel. La quête correspondante vous demandera de choisir un nom et d'enregistrer votre compte.
Si vous avez déjà joué à la version sur navigateur, vous pouvez utiliser les mêmes identifiants (nom d’utilisateur et mot de passe) pour accéder au jeu avec votre compte existant. Mais vous pouvez également enregistrer un nouveau compte en utilisant l'écran d'inscription de l'application. N'oubliez pas que vous ne pouvez avoir qu'un seul compte de joueur actif par monde. Une fois connecté, vous devez sélectionner le monde sur lequel jouer.
Il est très important de vous assurer de sélectionner le bon serveur avant de vous connecter. Dans le coin en haut à droite, vous devez appuyer sur le petit drapeau qui ouvrira la page ci-dessous qui liste tous les serveurs Elvenar. Ici, vous devrez sélectionner le serveur que vous voulez.
Interface mobile
L'interface mobile d'Elvenar est très intuitive et facile à utiliser. Bien qu'il existe de nombreuses similitudes entre les versions PC et mobile, elles diffèrent sur plusieurs points importants.
Écran principal
Ceci est votre écran principal montrant votre ville et les bâtiments qui s'y trouvent. En haut de l'écran principal, vous avez accès aux fonctionnalités les plus importantes.
| Nombre | Nom | Description |
|---|---|---|
| 1 | Bâtisseurs | Les bâtisseurs sont responsables de la construction et de l'amélioration des bâtiments. Tapez sur l'icône verte + afin d'en débloquer davantage. |
| 2 | Population | Cela montre votre population actuellement disponible. |
| 3 | Culture | Cela montre votre culture disponible. |
| 4 | Bonus culturel | Cela montre l'éventuel bonus culturel dont vous disposez et ses possibles bénéfices. |
| 5 | Points de connaissance | Vous pouvez accumuler jusqu'à 10 points de connaissance. |
| 6 | Vue des marchandises | Une liste de vos marchandises disponibles |
| 7 | Pièces | Votre solde de pièces disponibles |
| 8 | Matériaux | Votre solde de matériaux disponibles. |
| 9 | Diamants | Votre solde de diamants disponibles. Tapez sur l'icône verte + afin d'en acheter davantage. |
Sur le côté gauche de l’écran principal, Il y a:
| Nombre | Nom | Description |
|---|---|---|
| 1 | Portrait de la race | Avatar de la race choisie. |
| 2 | Confrérie | Tapez ici pour voir la liste des membres de votre confrérie. |
| 3 | Nom d’utilisateur | Ceci est votre nom d'utilisateur. |
| 4 | Classement | Cela montre votre position dans le classement. Tapez dessus afin d’accéder à l'ensemble du classement |
| 5 | Quêtes | Tapez ici pour ouvrir les quêtes. |
| 6 | Notifications | Tapez ici afin de voir les notifications concernant l’aide entre voisins et de ceux qui ont accepté vos offres chez le marchand. |
Sur le côté droit de l’écran principal, vous avez accès au chat de la confrérie en tapant sur l’icône:
Au bas de l’écran principal, vous avez:
| Numéro | Nom | Description |
|---|---|---|
| 1 | Carte du monde | Tapez ici pour entrer dans la carte du monde, l'explorer, collectez des reliques et visiter vos voisins. |
| 2 | Menu recherche | Tapez ici pour entrer dans le menu recherche afin de rechercher de nouvelles technologies. |
| 3 | Mode déplacement | Si vous tapez sur le bouton "déplacer" puis sur un bâtiment, ce dernier sera attaché au curseur de la souris. Une grille est affichée et l'aire du bâtiment est mise en surbrillance verte si la nouvelle position du bâtiment est correcte et en rouge si elle ne l'est pas. |
| 4 | Menu Bâtiments | Taper sur le bouton bâtiments ouvre le menu Bâtiments. Les bâtiments sont répartis en plusieurs catégories et vous pouvez les choisir au moyen d'onglets. |
| 5 | Paramètres avancés | Tapez ici pour ajuster les paramètres de jeu et pour vous déconnecter du jeu. |
Paramètres avancés
Sur l’application mobile, vous avez droit à un menu simplifié sur les paramètres avancés. Vous pouvez activer/désactiver la musique et les sons et vous pouvez choisir d’avoir ou non un écran de confirmation de dépense pour diamants.
Vous y trouvez également le bouton de déconnexion.
Aide entre voisins
À partir de la carte du monde, vous pouvez sélectionner le voisin que vous désirez aider en tapant sur son nom de joueur. Ensuite vous tapez sur l’icône d’aide entre voisin.
.
Lors de visites des voisins, vous ne voyez pas leur ville. Vous obtenez plutôt un écran qui vous permet de choisir quel type d’aide vous voulez donner : faire un don sur l’Hôtel de ville, motiver les bâtisseurs (si disponible) ou polir un bâtiment culturel (bâtiment culturel de la plus haute valeur disponible)

Marchand
Pour le moment, vous ne pouvez accéder au marchand qu’en tapant sur le bâtiment lui-même. Vous pourrez accepter les offres des autres joueurs, en placer, voir vos offres et utiliser le grossiste normalement. Vous pouvez filtrer les offres à l’aide du filtre « Pas de frais » (non existant sur la version sur PC). Il n’existe cependant pas de filtre vous permettant de ne voir que les offres des membres de votre confrérie.
Vente de bâtiments
En utilisant le bouton « déplacer » et en sélectionnant un bâtiment, vous pouvez le vendre normalement. Tapez sur le bouton de vente ![]() au bas de l’écran ce qui ouvrira une fenêtre pour vendre le bâtiment.
au bas de l’écran ce qui ouvrira une fenêtre pour vendre le bâtiment.