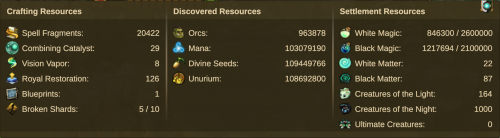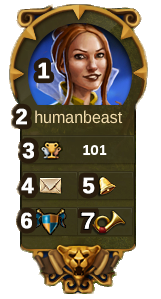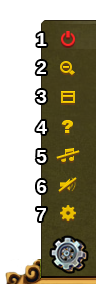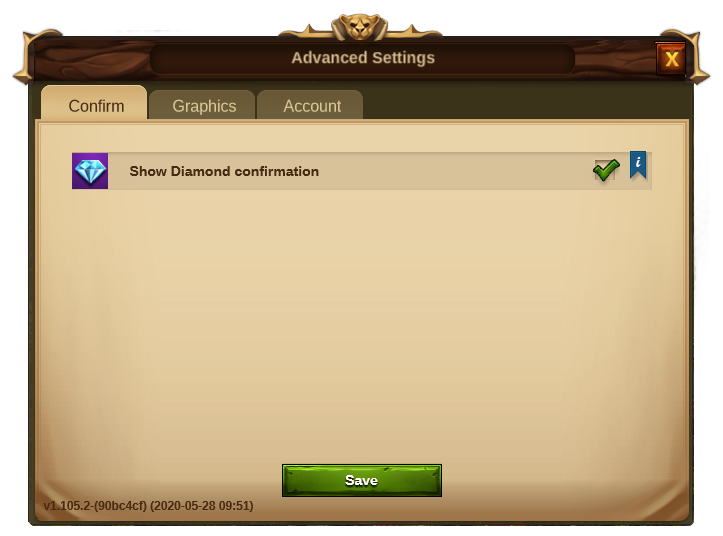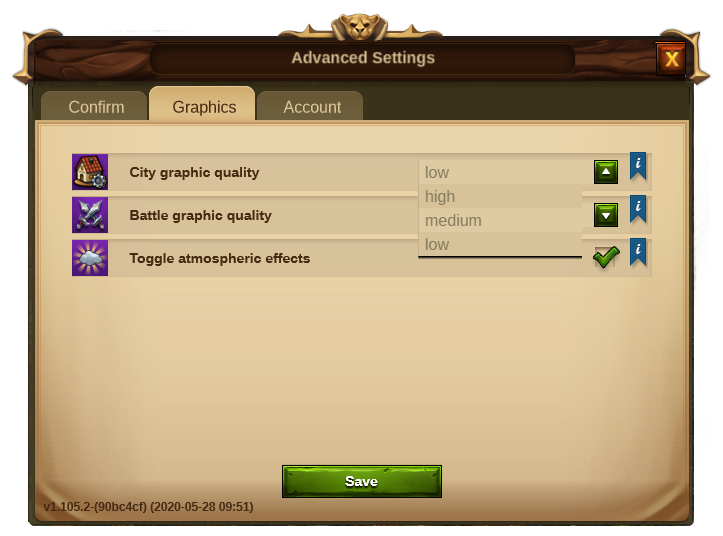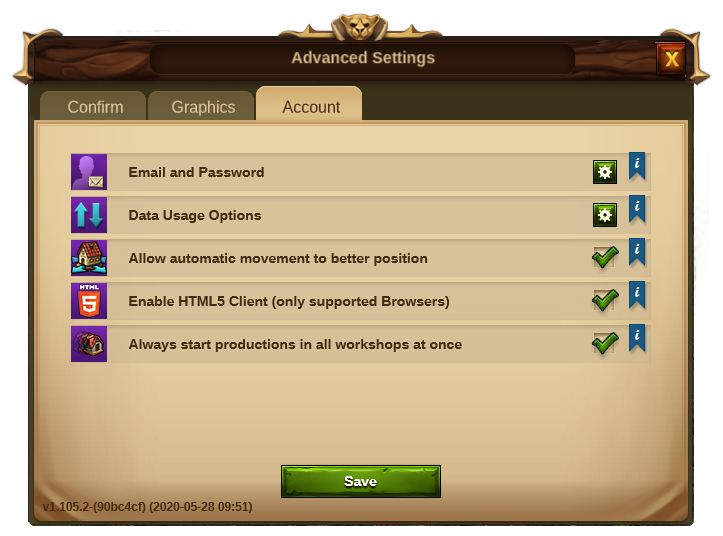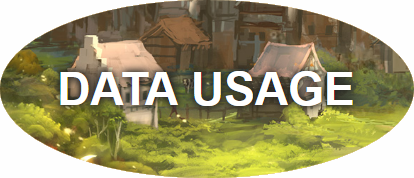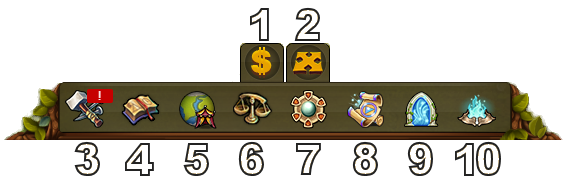« Interface » : différence entre les versions
| (82 versions intermédiaires par 7 utilisateurs non affichées) | |||
| Ligne 1 : | Ligne 1 : | ||
[[Category: | [[Category:Aide]] | ||
=== Affichage tête haute (HUD) / Menu du haut === | |||
Dans le menu du haut (ou affichage tête haute, HUD en anglais), vous avez accès aux fonctionnalités les plus importantes. | |||
[[File:hud.png|750px]] | |||
[[File:hud.png| | |||
{| | {| | ||
! | !Nombre | ||
! | !Nom | ||
!Description | !Description | ||
|- | |- | ||
|align=center|1 | |align=center|1 | ||
|align=center| | |align=center|Bâtisseurs | ||
| | |Les bâtisseurs sont responsables de la construction et de l'amélioration des bâtiments. Cliquez sur l'icône verte + afin d'en débloquer davantage. | ||
|- | |- | ||
|align=center|2 | |align=center|2 | ||
|align=center| | |align=center|Population | ||
| | |Cela montre votre population actuellement disponible. | ||
|- | |- | ||
|align=center|3 | |align=center|3 | ||
|align=center| | |align=center|Culture | ||
| | |Cela montre votre culture disponible. | ||
|- | |- | ||
|align=center|4 | |align=center|4 | ||
|align=center| | |align=center|Bonus culturel | ||
| | |Cela montre l'éventuel bonus culturel dont vous disposez et ses possibles bénéfices. | ||
|- | |- | ||
|align=center|5 | |align=center|5 | ||
|align=center| | |align=center|Points de connaissance | ||
| | |Les [[Points de connaissance|'''Points de connaissance''']] (PCs) sont un type particulier de devise. Ils sont cumulés dans cette barre. Vous pouvez en acquérir de différentes manières et ils ont de multiples usages. | ||
|- | |- | ||
|align=center|6 | |align=center|6 | ||
|align=center| | |align=center|Vue des marchandises | ||
| | |Une liste de vos marchandises disponibles. | ||
|- | |- | ||
|align=center|7 | |align=center|7 | ||
|align=center| | |align=center|Aperçu des autres ressources | ||
| | |Une liste des ressources produites par les races invitées. | ||
|- | |||
|align=center|8 | |align=center|8 | ||
|align=center| | |align=center|Pièces | ||
| | |Votre solde de pièces disponibles. | ||
|- | |- | ||
|align=center|9 | |align=center|9 | ||
|align=center| | |align=center|Matériaux | ||
| | |Votre solde de matériaux disponibles. | ||
|- | |- | ||
|align=center|10 | |align=center|10 | ||
|align=center| | |align=center|Diamants | ||
| | |Votre solde de diamants disponibles. Cliquez sur l'icône verte + afin d'en acheter davantage. | ||
|- | |- | ||
|} | |} | ||
== | ==== Aperçu des ressources === | ||
[[ | En cliquant sur le bouton jaune [[File:Guestrace.png|25px]], vous aurez la liste des ressources du jeu qui ne sont pas des marchandises de vos manufactures. Cela inclut entre autre : les ressources de l'Artisanat, les Plans, les ressources du chapitre en cours. | ||
Ce menu est divisé en trois parties : | |||
[[File:ROverviewmenu.png|500px|center]] | |||
* Dans la partie de '''gauche''' : vous retrouvez les ressources de l'Artisanat, avec les Catalyseurs de combinaison, les Visions vaporeuses et les Restaurations royales mais aussi les Plans. | |||
* Dans la partie '''centrale''' : vous retrouvez des ressources qui ne sont pas des marchandises ou des ressources spécifiques d'un chapitre. Il s'agit du Mana, des Graines divines, des Orcs et de l'Unurium. | |||
* Dans la partie de '''droite''' : vous retrouvez les marchandises spécifiques du chapitre en cours | |||
=== Profil du joueur === | |||
[[File:profile tab.png]] | |||
{| | |||
!Nombre | |||
| | !Nom | ||
!Description | |||
|- | |||
|align=center|1 | |||
|align=center|Image de profil | |||
|Cliquez ici afin d'éditer l'avatar de votre profil ainsi que le nom de votre ville. | |||
|- | |||
|align=center|2 | |||
|align=center|Nom d'utilisateur | |||
|Ceci est votre nom d'utilisateur | |||
|- | |||
|align=center|3 | |||
|align=center|Classement | |||
|Cela montre votre position dans le classement. Cliquez dessus afin d’accéder à l'ensemble du classement. | |||
|- | |||
|align=center|4 | |||
|align=center|Messages | |||
|Cliquez ici afin de recevoir et envoyer des messages en jeu. | |||
|- | |||
|align=center|5 | |||
|align=center|Notifications | |||
|Cliquez ici afin de voir les notifications concernant l'aide entre voisins, si une offre est acceptée au Marchand, si un confrère arrive ou quitte la confrérie. | |||
|- | |||
|align=center|6 | |||
|align=center|Confrérie | |||
|Cliquez ici afin de fonder votre propre confrérie ou d'accéder à la fenêtre de votre confrérie. | |||
|- | |||
|align=center|7 | |||
|align=center|Actualités | |||
|Cliquez ici pour voir les dernières nouvelles sur les notes de version, les événements, des liens forum et encore plus. | |||
|- | |||
|} | |} | ||
== | === Options === | ||
[[File: | [[File:Settings.png|left]] | ||
{| | |||
!Nombre | |||
!Nom | |||
!Description | |||
|- | |||
|align=center|1 | |||
|align=center|Déconnexion | |||
|En cliquant ici, vous pourrez vous déconnecter du jeu. | |||
|- | |||
|align=center|2 | |||
|align=center|Zoom | |||
|Ceci vous permet de zoomer ou de retirer le zoom sur la carte de votre ville. | |||
|- | |||
|align=center|3 | |||
|align=center|Plein écran | |||
|Cliquez ici afin d'accéder au mode plein écran. | |||
|- | |||
|align=center|4 | |||
|align=center|Support | |||
|Raccourci vers le forum et/ou le support. | |||
|- | |||
|align=center|5 | |||
|align=center|Musique | |||
|Ceci vous permet d'activer ou désactiver la musique du jeu. | |||
|- | |||
|align=center|6 | |||
|align=center|Sons | |||
|Ceci vous permet d'activer ou désactiver les sons du jeu. | |||
|- | |||
|align=center|7 | |||
|align=center|Paramètres avancés | |||
|Vous permets de modifier plusieurs paramètres.<br>Voir section suivante. | |||
|- | |||
|} | |||
== | === Paramètres avancés === | ||
[[File:Advanced_settings_tab1.png|center]] | |||
{| style="text-align: center" | |||
!colspan="2"|Onglet "Confirmation" | |||
|- | |||
|Paramètre | |||
|Description | |||
|- | |||
|Confirmation de dépense de diamants | |||
|En cochant la case, le jeu vous demandera de confirmer une dépense de diamants. Cette option est utile pour prévenir des dépenses involontaires. | |||
|} | |||
[[File:Advanced_settings_tab2.png|center]] | |||
== | {| style="text-align: center" | ||
!colspan="2"|Onglet "Graphismes" | |||
|- | |||
|Qualité des graphismes de la ville | |||
|Vous pouvez choisir : Faible, Moyenne, haute<br> <br> '''Faible:''' Vous pouvez choisir cette option dans le cas où vous rencontrez un ralentissement du jeu sur votre navigateur. Tous les bâtiments seront immobiles.<br> '''Moyenne:'''Les bâtiments de la ville seront animés, vous pourrez les reliefs des merveilles antiques dans les colines autours de votre ville et vous verrez des décorations sur le sol de votre ville. <br> '''Haute:''' C'est la meilleure qualité de jeu. Toutes les animations de la qualité "moyenne" sont disponibles mais vous verrez également des citoyens se déplacer sur vos routes. | |||
|- | |||
|Qualité des graphismes des batailles | |||
|Vous pouvez choisir Faible, Moyenne, Haute. | |||
|- | |||
|Activer les effets atmosphériques | |||
|En désactivant l'option il n'y aura plus de nuages qui survoleront votre ville. Vous pouvez utiliser cette option pour accélérer le jeu sur un vieil ordinateur. | |||
|} | |||
[[File:Advanced_settings_tab3.png|center]] | |||
{| style="text-align: center" | |||
!colspan="2"|Onglet "Compte" | |||
|- | |||
|Email et mot de passe | |||
|Cliquez ici pour valider votre email ou changer votre mot de passe. | |||
|- | |||
|Option d'utilisation des données | |||
|Vous permet de définir dans une nouvelle fenêtre ce qu'InnoGames peut faire des données que nous utilisons pour notre jeu.<br>Voir section suivante. | |||
|- | |||
{| | |Activer le déplacement vers un meilleur emplacement | ||
|En activant l'option vous serez déplacé d'une zone inactive vers une zone active, si une place est disponible. | |||
|- | |||
|Activer le client HTML5 sur les navigateurs compatibles | |||
|Vous permet d'utiliser la technologie HTML5 pour lire les fichiers vidéos et sons sans avoir besoin de Flash. | |||
|- | |||
|Lancez toujours la production de vos ateliers en parallèle | |||
|En cochant cette option, l'option vous permettant de lancer la même production sur tous vos ateliers disponibles sera activée de base. | |||
|- | |||
|} | |} | ||
== | ====Option d'utilisation des données==== | ||
[[File:DataUsageOptions.png|center]] | |||
En cliquant sur cette option, vous pourrez personnaliser l'utilisation des informations liées à votre compte. Vous pourrez ainsi choisir : | |||
* De recevoir des email à propos des évènements, nouveautés et offres aussi bien au sujet d'Elvenar que des autres jeux d'InnoGames; | |||
* De recevoir des notifications push sur votre mobile à propos des évènements du jeu, des nouveautés et des offres; | |||
* Permettre aux partenaires d'InnoGames d'accéder aux informations; | |||
* Autoriser le partage des informations aux partenaires publicitaires | |||
Dans cette section vous pourrez demander la suppression de votre compte en utilisant notre Outil d'Oubli (ou Goodbye Tool). | |||
== | === Menu du bas === | ||
[[File: | [[File:bottom menu.png|center]] | ||
{| | |||
!Nombre | |||
!Nom | |||
!Description | |||
|- | |||
|align=center|1 | |||
|align=center|Mode vente | |||
|La plupart de vos bâtiments peuvent être vendus. Cliquez ici pour activer le mode vente. | |||
|- | |||
|align=center|2 | |||
= | |align=center|Mode déplacement | ||
|Si vous cliquez sur le bouton "déplacer" puis sur un bâtiment, ce dernier sera attaché au curseur de la souris. Une grille est affichée et l'aire du bâtiment est mise en surbrillance verte si la nouvelle position du bâtiment est correcte et en rouge si elle ne l'est pas. | |||
|- | |||
|align=center|3 | |||
|align=center|Menu Bâtiments | |||
|Cliquer sur le bouton Bâtiments ouvre le menu Bâtiments. | |||
Les bâtiments sont répartis en plusieurs catégories et vous pouvez les choisir au moyen d'onglets. | |||
|- | |||
|align=center|4 | |||
|align=center|Menu Recherche | |||
|Cliquez ici pour entrer dans le menu Recherche afin de rechercher de nouvelles technologies. | |||
|- | |||
|align=center|5 | |||
|align=center|Carte du Monde | |||
|Cliquez ici pour entrer sur la carte du monde, l'explorer, collectez des reliques et visiter vos voisins. Cela vous permet aussi d'aller sur les provinces de tournois. | |||
|- | |||
|align=center|6 | |||
|align=center|Marchand | |||
|Cliquez ici pour accéder au Marchand et échanger avec vos voisins et vos confrères. | |||
|- | |||
|align=center|7 | |||
|align=center|Menu des merveilles antiques | |||
|Cliquez ici pour accéder aux [[Merveilles antiques]]. En survolant ce bouton avec la souris, vous verrez aussi votre stock de fragments de runes ainsi que votre nombre d'Éclats de rune. | |||
|- | |||
|align=center|8 | |||
|align=center|Inventaire | |||
|Vous pouvez trouver ici vos sortilèges, bénédictions et les bâtiments reçus au cours d'événement jeu ou d'occasions spéciales (invocations). | |||
' | |||
= | |||
= | |||
== | |||
| | |||
| | |||
| | |||
|[[ | |||
|- | |||
| | |||
| | |||
|- | |- | ||
|[[ | |align=center|9 | ||
|align=center|Donjon de l'Éternité | |||
|A partir du Chapitre 3 vous pouvez accéder au '''[[Donjon de l'Éternité]]'''. L'icône sera affichée lorsque le donjon est ouvert chaque semaine entre Dimanche et Vendredi. | |||
|- | |- | ||
|[[File: | |align=center|10 | ||
|align=center|Artisanat | |||
|Vous permets de vous rendre directement dans '''[[Académie_de_magie#Artisanat|l'Artisanat]]''' <br> Note: Si vous n'avez pas de production dans l'Artisanat l'icône aura cette forme : [[File:Crafting_idle.png]] | |||
|} | |} | ||
== | === Raccourcis clavier === | ||
Afin de gagner du temps lors de votre passage sur Elvenar, voici quelques raccourcis clavier disponibles : | |||
{| | |||
!Raccourci clavier | |||
== | !Description | ||
|- | |||
|align=center|Touche échap | |||
|'' | |Ferme la fenêtre affichée, annule le mode vente ou déplacement. | ||
| | |- | ||
| | |align=center|C | ||
|Retour à la ville. | |||
|- | |||
|align=center|W | |||
|Aller sur la carte du monde. | |||
|- | |||
|align=center|B | |||
|Ouvre le menu construction. | |||
|- | |||
|align=center|R | |||
|Ouvre l'arbre des technologies. | |||
|- | |||
|align=center|T | |||
|Ouvre la fenêtre du marchand. | |||
|- | |||
|align=center|M | |||
|Ouvre la fenêtre des messages. | |||
|- | |||
|align=center|N | |||
|Ouvre la fenêtre des notifications. | |||
|- | |||
|align=center|H | |||
|Ouvre la fenêtre de classement. | |||
|- | |||
|align=center|A | |||
|Ouvre le menu des merveilles antiques. | |||
|- | |||
|align=center|F | |||
|Ouvre la fenêtre de confrérie. | |||
|- | |||
|align=center|I | |||
|Ouvre la fenêtre de l'inventaire. | |||
|- | |||
|align=center|S | |||
|Ouvre l'onglet "Reliques" de l'hôtel de ville. | |||
|- | |||
|align=center|E | |||
|Active le mode "aide" chez les voisins et confrères. | |||
|- | |||
|align=center|L | |||
|Ouvre la fenêtre de validation pour déconnecter. | |||
|- | |||
|align=center|Num. 1-8 | |||
|Permet d'ouvrir les rencontres dans les provinces. Pour les tournois, provinces 1 à 4. | |||
|- | |||
|align=center|Num. 1-6 | |||
|Permet de lancer rapidement une production dans l'atelier, 1 correspondant à la plus petite, 6 à la plus grande production. | |||
|- | |||
|align=center|Num. 1-5 | |||
|Dans les bâtiments de production militaire, où 1 = unité la plus à gauche et 5 = unité la plus à droite. | |||
|- | |- | ||
| | |align=center|Num. 1-4 | ||
| | |Dans l'académie de magie, permet de lancer le sortilège de son choix, dans leur ordre de présentation. | ||
|- | |- | ||
| | |align=center|Num. 1-4 | ||
| | |Permet de lancer rapidement une production dans les manufactures. 1 correspondant à la plus petite, 4 à la plus grande. | ||
|- | |- | ||
| | |align=center|Flèches directionnelles | ||
| | |Permettent de se déplacer plus rapidement sur la carte du monde. | ||
| | |||
|- | |- | ||
| | |align=center|Flèches directionnelles | ||
|Dans les fenêtres comprenant plusieurs pages (ex : confrérie), utiliser les flèches gauches et droites vous fait reculer/avancer d'une page. | |||
| | |||
|- | |- | ||
| | |align=center|Shift+Flèches directionnelles | ||
| | |Dans les fenêtres comprenant plusieurs pages (ex : confrérie, marché) utiliser shift+flèche gauche vous envoie à la 1ère page, tandis que shift+flèche droite vous envoie à la dernière. | ||
|- | |- | ||
| | |align=center|Touche tabulation | ||
| | |Dans les fenêtres comprenant plusieurs onglets (ex : confrérie, marché) utiliser la touche tab permet de passer d'un onglet à l'autre. Utiliser shift+tab permet de retourner à l'onglet précédent. | ||
| | |||
|- | |- | ||
| | |align=center|+ / NUM + | ||
| | |Permet de zoomer dans votre ville. | ||
| | |||
|- | |- | ||
| | |align=center| - / NUM - | ||
| | |Permet de retirer le zoom dans votre ville. | ||
| | |||
|} | |} | ||
Dernière version du 16 février 2022 à 21:58
Affichage tête haute (HUD) / Menu du haut
Dans le menu du haut (ou affichage tête haute, HUD en anglais), vous avez accès aux fonctionnalités les plus importantes.
| Nombre | Nom | Description |
|---|---|---|
| 1 | Bâtisseurs | Les bâtisseurs sont responsables de la construction et de l'amélioration des bâtiments. Cliquez sur l'icône verte + afin d'en débloquer davantage. |
| 2 | Population | Cela montre votre population actuellement disponible. |
| 3 | Culture | Cela montre votre culture disponible. |
| 4 | Bonus culturel | Cela montre l'éventuel bonus culturel dont vous disposez et ses possibles bénéfices. |
| 5 | Points de connaissance | Les Points de connaissance (PCs) sont un type particulier de devise. Ils sont cumulés dans cette barre. Vous pouvez en acquérir de différentes manières et ils ont de multiples usages. |
| 6 | Vue des marchandises | Une liste de vos marchandises disponibles. |
| 7 | Aperçu des autres ressources | Une liste des ressources produites par les races invitées. |
| 8 | Pièces | Votre solde de pièces disponibles. |
| 9 | Matériaux | Votre solde de matériaux disponibles. |
| 10 | Diamants | Votre solde de diamants disponibles. Cliquez sur l'icône verte + afin d'en acheter davantage. |
= Aperçu des ressources
En cliquant sur le bouton jaune ![]() , vous aurez la liste des ressources du jeu qui ne sont pas des marchandises de vos manufactures. Cela inclut entre autre : les ressources de l'Artisanat, les Plans, les ressources du chapitre en cours.
, vous aurez la liste des ressources du jeu qui ne sont pas des marchandises de vos manufactures. Cela inclut entre autre : les ressources de l'Artisanat, les Plans, les ressources du chapitre en cours.
Ce menu est divisé en trois parties :
- Dans la partie de gauche : vous retrouvez les ressources de l'Artisanat, avec les Catalyseurs de combinaison, les Visions vaporeuses et les Restaurations royales mais aussi les Plans.
- Dans la partie centrale : vous retrouvez des ressources qui ne sont pas des marchandises ou des ressources spécifiques d'un chapitre. Il s'agit du Mana, des Graines divines, des Orcs et de l'Unurium.
- Dans la partie de droite : vous retrouvez les marchandises spécifiques du chapitre en cours
Profil du joueur
| Nombre | Nom | Description |
|---|---|---|
| 1 | Image de profil | Cliquez ici afin d'éditer l'avatar de votre profil ainsi que le nom de votre ville. |
| 2 | Nom d'utilisateur | Ceci est votre nom d'utilisateur |
| 3 | Classement | Cela montre votre position dans le classement. Cliquez dessus afin d’accéder à l'ensemble du classement. |
| 4 | Messages | Cliquez ici afin de recevoir et envoyer des messages en jeu. |
| 5 | Notifications | Cliquez ici afin de voir les notifications concernant l'aide entre voisins, si une offre est acceptée au Marchand, si un confrère arrive ou quitte la confrérie. |
| 6 | Confrérie | Cliquez ici afin de fonder votre propre confrérie ou d'accéder à la fenêtre de votre confrérie. |
| 7 | Actualités | Cliquez ici pour voir les dernières nouvelles sur les notes de version, les événements, des liens forum et encore plus. |
Options
| Nombre | Nom | Description |
|---|---|---|
| 1 | Déconnexion | En cliquant ici, vous pourrez vous déconnecter du jeu. |
| 2 | Zoom | Ceci vous permet de zoomer ou de retirer le zoom sur la carte de votre ville. |
| 3 | Plein écran | Cliquez ici afin d'accéder au mode plein écran. |
| 4 | Support | Raccourci vers le forum et/ou le support. |
| 5 | Musique | Ceci vous permet d'activer ou désactiver la musique du jeu. |
| 6 | Sons | Ceci vous permet d'activer ou désactiver les sons du jeu. |
| 7 | Paramètres avancés | Vous permets de modifier plusieurs paramètres. Voir section suivante. |
Paramètres avancés
| Onglet "Confirmation" | |
|---|---|
| Paramètre | Description |
| Confirmation de dépense de diamants | En cochant la case, le jeu vous demandera de confirmer une dépense de diamants. Cette option est utile pour prévenir des dépenses involontaires. |
| Onglet "Graphismes" | |
|---|---|
| Qualité des graphismes de la ville | Vous pouvez choisir : Faible, Moyenne, haute Faible: Vous pouvez choisir cette option dans le cas où vous rencontrez un ralentissement du jeu sur votre navigateur. Tous les bâtiments seront immobiles. Moyenne:Les bâtiments de la ville seront animés, vous pourrez les reliefs des merveilles antiques dans les colines autours de votre ville et vous verrez des décorations sur le sol de votre ville. Haute: C'est la meilleure qualité de jeu. Toutes les animations de la qualité "moyenne" sont disponibles mais vous verrez également des citoyens se déplacer sur vos routes. |
| Qualité des graphismes des batailles | Vous pouvez choisir Faible, Moyenne, Haute. |
| Activer les effets atmosphériques | En désactivant l'option il n'y aura plus de nuages qui survoleront votre ville. Vous pouvez utiliser cette option pour accélérer le jeu sur un vieil ordinateur. |
| Onglet "Compte" | |
|---|---|
| Email et mot de passe | Cliquez ici pour valider votre email ou changer votre mot de passe. |
| Option d'utilisation des données | Vous permet de définir dans une nouvelle fenêtre ce qu'InnoGames peut faire des données que nous utilisons pour notre jeu. Voir section suivante. |
| Activer le déplacement vers un meilleur emplacement | En activant l'option vous serez déplacé d'une zone inactive vers une zone active, si une place est disponible. |
| Activer le client HTML5 sur les navigateurs compatibles | Vous permet d'utiliser la technologie HTML5 pour lire les fichiers vidéos et sons sans avoir besoin de Flash. |
| Lancez toujours la production de vos ateliers en parallèle | En cochant cette option, l'option vous permettant de lancer la même production sur tous vos ateliers disponibles sera activée de base. |
Option d'utilisation des données
En cliquant sur cette option, vous pourrez personnaliser l'utilisation des informations liées à votre compte. Vous pourrez ainsi choisir :
- De recevoir des email à propos des évènements, nouveautés et offres aussi bien au sujet d'Elvenar que des autres jeux d'InnoGames;
- De recevoir des notifications push sur votre mobile à propos des évènements du jeu, des nouveautés et des offres;
- Permettre aux partenaires d'InnoGames d'accéder aux informations;
- Autoriser le partage des informations aux partenaires publicitaires
Dans cette section vous pourrez demander la suppression de votre compte en utilisant notre Outil d'Oubli (ou Goodbye Tool).
Menu du bas
| Nombre | Nom | Description |
|---|---|---|
| 1 | Mode vente | La plupart de vos bâtiments peuvent être vendus. Cliquez ici pour activer le mode vente. |
| 2 | Mode déplacement | Si vous cliquez sur le bouton "déplacer" puis sur un bâtiment, ce dernier sera attaché au curseur de la souris. Une grille est affichée et l'aire du bâtiment est mise en surbrillance verte si la nouvelle position du bâtiment est correcte et en rouge si elle ne l'est pas. |
| 3 | Menu Bâtiments | Cliquer sur le bouton Bâtiments ouvre le menu Bâtiments.
Les bâtiments sont répartis en plusieurs catégories et vous pouvez les choisir au moyen d'onglets. |
| 4 | Menu Recherche | Cliquez ici pour entrer dans le menu Recherche afin de rechercher de nouvelles technologies. |
| 5 | Carte du Monde | Cliquez ici pour entrer sur la carte du monde, l'explorer, collectez des reliques et visiter vos voisins. Cela vous permet aussi d'aller sur les provinces de tournois. |
| 6 | Marchand | Cliquez ici pour accéder au Marchand et échanger avec vos voisins et vos confrères. |
| 7 | Menu des merveilles antiques | Cliquez ici pour accéder aux Merveilles antiques. En survolant ce bouton avec la souris, vous verrez aussi votre stock de fragments de runes ainsi que votre nombre d'Éclats de rune. |
| 8 | Inventaire | Vous pouvez trouver ici vos sortilèges, bénédictions et les bâtiments reçus au cours d'événement jeu ou d'occasions spéciales (invocations). |
| 9 | Donjon de l'Éternité | A partir du Chapitre 3 vous pouvez accéder au Donjon de l'Éternité. L'icône sera affichée lorsque le donjon est ouvert chaque semaine entre Dimanche et Vendredi. |
| 10 | Artisanat | Vous permets de vous rendre directement dans l'Artisanat Note: Si vous n'avez pas de production dans l'Artisanat l'icône aura cette forme : |
Raccourcis clavier
Afin de gagner du temps lors de votre passage sur Elvenar, voici quelques raccourcis clavier disponibles :
| Raccourci clavier | Description |
|---|---|
| Touche échap | Ferme la fenêtre affichée, annule le mode vente ou déplacement. |
| C | Retour à la ville. |
| W | Aller sur la carte du monde. |
| B | Ouvre le menu construction. |
| R | Ouvre l'arbre des technologies. |
| T | Ouvre la fenêtre du marchand. |
| M | Ouvre la fenêtre des messages. |
| N | Ouvre la fenêtre des notifications. |
| H | Ouvre la fenêtre de classement. |
| A | Ouvre le menu des merveilles antiques. |
| F | Ouvre la fenêtre de confrérie. |
| I | Ouvre la fenêtre de l'inventaire. |
| S | Ouvre l'onglet "Reliques" de l'hôtel de ville. |
| E | Active le mode "aide" chez les voisins et confrères. |
| L | Ouvre la fenêtre de validation pour déconnecter. |
| Num. 1-8 | Permet d'ouvrir les rencontres dans les provinces. Pour les tournois, provinces 1 à 4. |
| Num. 1-6 | Permet de lancer rapidement une production dans l'atelier, 1 correspondant à la plus petite, 6 à la plus grande production. |
| Num. 1-5 | Dans les bâtiments de production militaire, où 1 = unité la plus à gauche et 5 = unité la plus à droite. |
| Num. 1-4 | Dans l'académie de magie, permet de lancer le sortilège de son choix, dans leur ordre de présentation. |
| Num. 1-4 | Permet de lancer rapidement une production dans les manufactures. 1 correspondant à la plus petite, 4 à la plus grande. |
| Flèches directionnelles | Permettent de se déplacer plus rapidement sur la carte du monde. |
| Flèches directionnelles | Dans les fenêtres comprenant plusieurs pages (ex : confrérie), utiliser les flèches gauches et droites vous fait reculer/avancer d'une page. |
| Shift+Flèches directionnelles | Dans les fenêtres comprenant plusieurs pages (ex : confrérie, marché) utiliser shift+flèche gauche vous envoie à la 1ère page, tandis que shift+flèche droite vous envoie à la dernière. |
| Touche tabulation | Dans les fenêtres comprenant plusieurs onglets (ex : confrérie, marché) utiliser la touche tab permet de passer d'un onglet à l'autre. Utiliser shift+tab permet de retourner à l'onglet précédent. |
| + / NUM + | Permet de zoomer dans votre ville. |
| - / NUM - | Permet de retirer le zoom dans votre ville. |